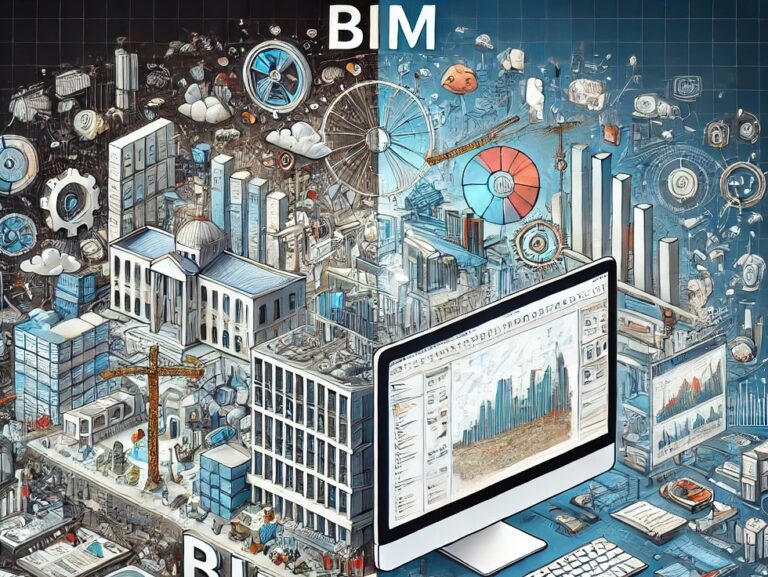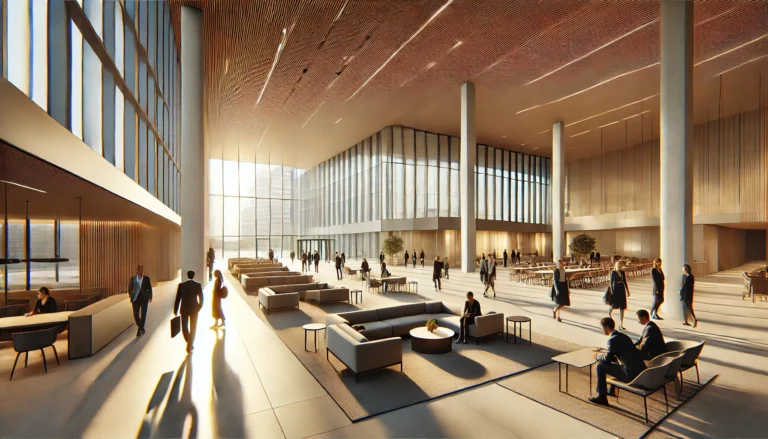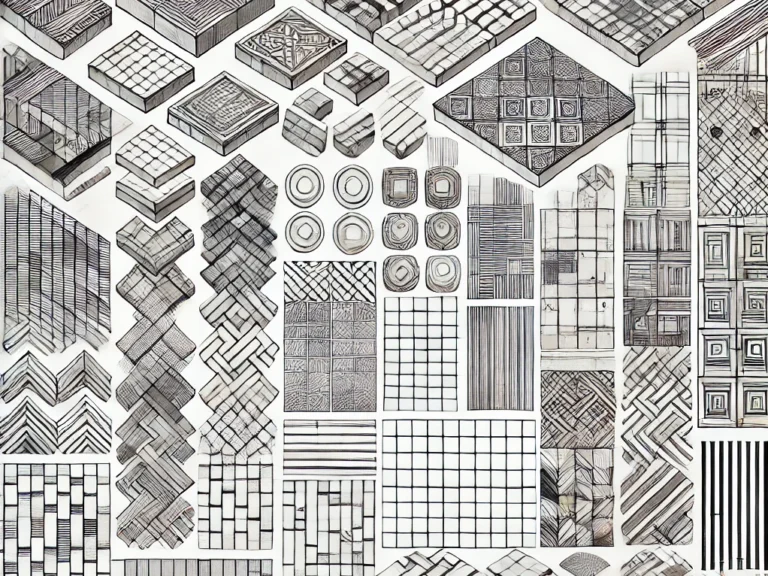BIM Library
How to Save Revit Files: Best Practices and Tips
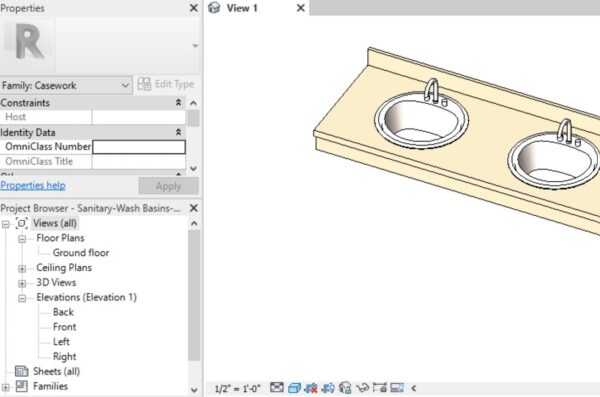
Revit, the powerful Building Information Modeling (BIM) software, allows architects, engineers, and designers to collaborate on complex projects. Properly saving your Revit files ensures data integrity, version control, and efficient project management. In this article, we’ll explore essential techniques for saving Revit files and safeguarding your work.
1. Understanding Revit File Types
Before diving into saving practices, let’s understand the different file types in Revit:
- Project Files (.rvt): These contain the entire BIM model, including geometry, families, views, and sheets.
- Family Files (.rfa): These store individual families (components) such as doors, windows, and furniture.
- Template Files (.rte): Templates provide a starting point for new projects.
2. Saving Your Work
2.1. Regular Saving
Revit offers multiple ways to save your work:
- Click the “Save” Icon: Located on the Quick Access toolbar, this instantly saves your changes.
- Press Ctrl + S: A keyboard shortcut for quick saving.
- File > Save: The traditional method via the File menu.
2.2. Save As
When you need to save a copy of your file with a different name or location, use the “Save As” command:
- Click File > Save As.
- Navigate to the desired folder or location.
- Optionally, change the file name.
- Click Options to specify save settings (e.g., maximum backups, work-sharing, and preview).
- Click OK and then Save.
3. Managing Backup Files
Revit automatically creates backup files to protect against data loss. Here’s how to manage them:
- File > Options > File Locations: Set the backup folder location.
- Maximum Backups: Adjust the number of backup files to retain.
- Save Reminder Interval: Set how often Revit reminds you to save.
4. Best Practices
4.1. Folder Structure
Organize your project folders logically. Create subfolders for different phases, disciplines, or project components. For example:
- Project Folder
- Architectural
- Design Development
- Construction Documents
- Structural
- MEP
- Architectural
4.2. Compact Files
Periodically compact your Revit files to reduce their size. Go to File > Compact File. This helps maintain performance and prevents file bloat.
4.3. Thumbnail Previews
Revit generates thumbnail previews for your files. Keep them updated by following these steps:
- Open the file.
- Navigate to a view you want as the thumbnail.
- Go to File > Save As.
- Click Options and update the thumbnail preview.
- Save the file.
4.4. File History
Use the Recent Files list to access your most recent work. It’s a time-saver when switching between projects.
5. Avoiding Common Pitfalls
- Ignoring Backups: Regularly check your backup folder and delete unnecessary backups.
- Overwriting Files: Be cautious when saving over existing files. Use “Save As” if you’re unsure.
- Not Saving Before Closing: Always save your work before closing Revit.
Conclusion
Saving Revit files is more than just a routine task; it’s a critical aspect of project management. Follow these best practices, organize your files, and stay vigilant about backups. Your future self (and your team) will thank you!
Remember, Revit files are the building blocks of your design journey. Treat them with care, and they’ll serve you well throughout your BIM adventures.
Note: The information provided in this article is based on industry best practices and personal experience. Always refer to official documentation and consult with your team for specific project requirements.